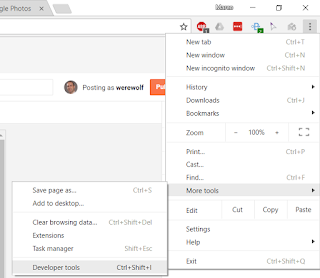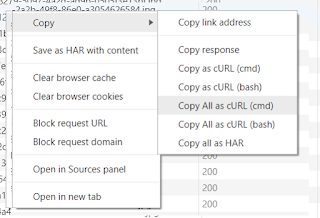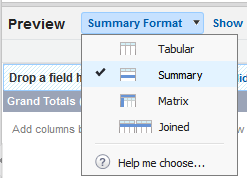Fortunately, their photo page is written in such a way that it's fairly easy to download all your photos. Here's how.
First, you'll want to be using the Google Chrome browser to do this, and I'll be running the command line commands (you'll see) in a Windows command console although a similar method will work on a Mac terminal.
1. Open your photos page in Smileflingr with whatever code they emailed you.
2. Go to the 3 dots icon at the top right and select More Tools->Developer Tools.
3. In the Developer Tools click on the Network tab at the top. Now go back to your browser window with Smileflingr in it. A bunch of network traces will appear - the page downloads all your pictures up front!
4. Right-click (or two-finger click on a Mac) on one of the network traces and select Copy->Copy All as cURL (use cmd for Windows and bash for Mac).
5. Paste that into a text editor. Delete any line that is not downloading from their Amazon S3 bucket - any line that does not look like this:
curl "http://mm-storage2.s3-website-us-east-1.amazonaws.com/web/2017/07/06/SSUS_2017xxxxx-0500_be624b79-9ec4-40e6-aa6e-666d818c296.jpg" --compressed &
There will be some excess lines at the top and some at the bottom.
6. Now find and replace the word "curl" and replace it with "curl -O" - so now you should have a big file with a bunch of lines that look like this:
curl -O "http://mm-storage2.s3-website-us-east-1.amazonaws.com/web/2017/07/06/SSUS_201707xxxxx-0500_be624b79-9ec4-40e6-aa6e-666d818c296.jpg" --compressed &
7. Save this file as a batch file (name it like dl_pictures.bat in Windows, or dl_pictures.sh on a Mac). Now double-click the file you just created to run the batch file, and it'll download all of your pictures into whatever directory you put the batch file in.
Voila! You have downloaded all the pictures.